Windowsでプログラミングを行う場合、コマンドプロンプトを使うことがあります。見た目がいかにも不親切で難易度高めに見えるので、なんとなく苦手に感じるかもしれませんが、ビビる必要はありません。基本的な使い方はそれほど難しくありません。
プログラミング学習を始める前に、基本的な使い方を学んでおきましょう。
- このサイトではプログラミング初心者が、人気のプログラミング言語「Python」をWindows環境で独学する方法について解説しています。
コマンドプロンプトとは?
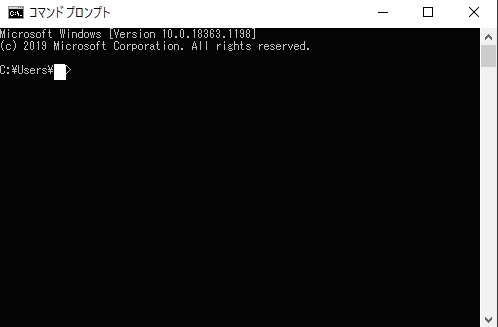
パソコンに詳しい人が使っている、真っ黒で愛想のない画面を見たことがありますか?そう、あれがコマンドプロンプトです(Macではターミナルとよばれるものです)。
普段私たちが使っているパソコンの画面はマウスを使って、直感的に操作ができるGUI(Graphical User Interface)とよばれるものです。一方のコマンドプロンプトはCUI(Character User Interface)とよばれるキーボードだけで操作するシステムツールで、マウスを使わず、コマンド(命令文)を入力することで、パソコンを操作します。
できるだけ分かりやすく解説していますので、表現にやや不正確なところがあるかもしれませんが、“マウスを使わずにキーボード入力でパソコンを操作するモノ”と理解していればOKです。
なぜプログラミングにはコマンドプロンプトが必要なのか?
通常はコマンドプロンプトなんか使わなくてもパソコンは操作できるので、「別に必要ないんじゃないか」と思うかもしれませんが、プログラミングを進めると必要な場面が出てきます。
また、コマンドプロンプトを使うと便利になることが結構あります。特に役に立つのはファイルの操作などですが、その辺のことは今は分からなくて結構です。
このサイトではプログラミング超初心者が、人気のプログラミング言語「Python」を学習するための方法について解説していますが、初心者のプログラミング学習では、自分が今何をやっているのか分からなくてモヤモヤすることが多いと思っています。
特にオンライン学習や入門書では、「とりあえずこの通りコードを書いとけ」というのが多く、確かにその通り動いてくれるのですが、本当に上達しているんだろうか?と疑問に思うことがあります。
その点でもコマンドプロンプトの使い方を覚えて、そこからプログラムを動かしたり、ファイルを操作したりしていると、ただ言われるままコードを書くよりずっとしっくりくるはずです。また、プログラミングのことだけでなく、パソコンの全体的な理解にもつながるので、ぜひコマンドプロンプトの基本的な使い方は覚えてください。
コマンドプロンプトの起動方法
コマンドプロンプトはWindowsに元々入っていますので、特にインストールなどは必要ありません。スタートメニューのWindowsシステムツールから起動できます。
タスクバーの検索ボックスに「cmd」または「コマンドプロンプト」と入力しても表示されます。
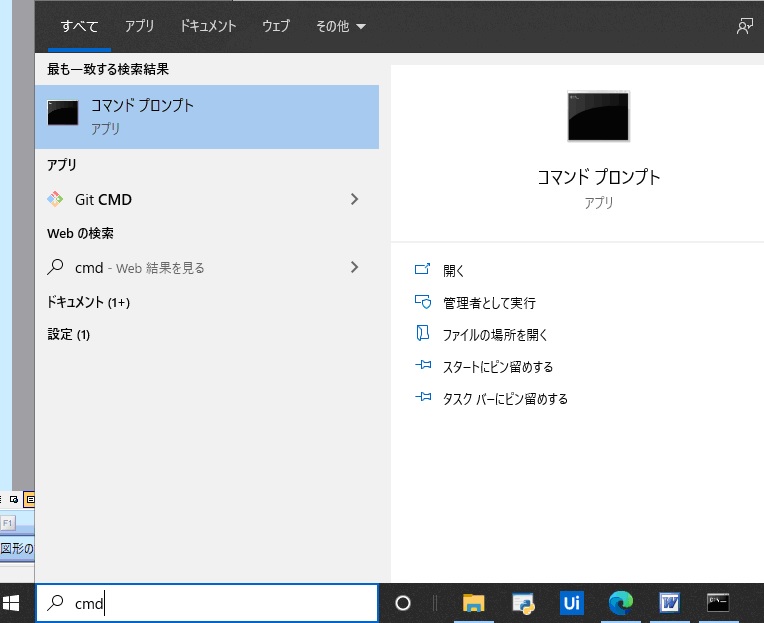
コマンドプロンプトが起動すると、「C:¥Users¥〇〇>」のように表示され、入力を促すカーソルが点滅しますので、ここにコマンド(命令文)を入力していきます。
この「C:¥Users¥〇〇>」のところは、今いる場所“カレントディレクトリ(作業フォルダ)”を表しています。“CドライブのUsersディレクトリの中の○○ディレクトリ”で作業しているということです。この概念はとても大切ですので、別のところで詳しく説明します。
- 一般的にはフォルダと言いますが、プログラミングの話のときはディレクトリと言うことが多いようです。ファイルを保存する場所のことで、同じものと思って大丈夫です。
コマンドプロンプトの基本的な使い方
コマンドプロンプトは表示の仕方をカスタマイズすることができます。特に変える必要はないと思いますが、使っているうちに「もっと画面を大きくしたい」とか「文字を大きくしたい」と感じた場合は左上のアイコンからプロパティを選択してください。
画面の色も変えることができますが、黒が一番「できる人っぽい」ので変えなくていいと思います。
終わりたい場合は左上のアイコンから「閉じる」を選択してもいいですし、右上の「×」をクリックしてもOKです。できる人っぽく、マウスを使いたくなければ「exit」と入力してEnterでも終了できます。
プログラミングの超初心者が使うものは限られています。最初はファイルの操作やディレクトリの移動、ディレクトリの確認ぐらいでしょう。先ずは簡単なコマンドを使ってみましょう。
cd(カレントディレクトリの確認、ディレクトリの移動)
最初のうち一番よく使うコマンドだと思います。別途解説する「パス(ファイルの住所)」という概念がとても重要なのですが、プログラミングを実行する場合は「カレントディレクトリ=今作業している場所」がどこかということが大切です。
ファイルを操作するプログラムを作って動かしたけど上手く実行できない場合などは、このカレントディレクトリが関係している場合が多いです。
cdと入力してEnterを押すと「カレントディレクトリ=今作業している場所」が下に表示されます。と言っても、そもそも入力するところに今いる場所が表示されていますので、同じことが下に表示されるだけですが。
ディレクトリの移動は、「cd ディレクトリ名」と入力します(cdとディレクトリ名の間は半角スペース)。カレントディレクトリが「C:¥Users¥〇〇」の場合で、「○○」ディレクトリの下の「××」ディレクトリに移動したい場合は「cd ××」と入力し、Enterを押します。
ひとつ上のディレクトリに移動したい場合は「cd..」と入力します。
移動したいディレクトリを「絶対パス(フルパス)」で指定することもできます。これは今いる場所に関係なく、一番上の階層から指定します。
同じ例で表すと「cd C:¥Users¥〇〇¥××」と入力することで「××」ディレクトリに移動できます。
ちょっとややこしいと思いますが、「パス」について学習すれば理解できるようになりますので、セットで覚えてください。
dir(ディレクトリ、ファイルの一覧表示)
dirと入力し、Enterを押すと今いるディレクトリの中身が一覧で表示されますが、Windowsの場合はエクスプローラーで見ることができますので、あまり初心者は使わないかもしれません。
「dir パス」というように、調べたいディレクトリのパスを指定すれば、そこに含まれるディレクトリ、ファイルを一覧表示できます。
del(ディレクトリ、ファイルの削除)
「del ファイル名(ディレクトリ名)」と入力し、Enter を押せば指定のファイル(ディレクトリ)を削除することができます。
copy(ファイルのコピー)
「copy コピー元 コピー先」と入力します。オプションが色々ありますが、慣れるまではあまり使う場面はないと思います。ファイルを結合すること等もできますが、こちらも特に使うことはないと思います。
情報はたくさんありますので、興味が出たら調べてみてください。
move(ファイルの移動、ディレクトリ名の変更)
「move ファイル名 移動先パス」と入力します。「move 変更前ディレクトリ名 変更後ディレクトリ名」とすることで名前を変更することができます。
cls(コマンドプロンプトの表示を消去)
clsと入力してEnterを押せばコマンドプロンプトに表示されていた内容が消えます。
他にもたくさんのコマンドがありますので、必要に応じて調べてください。コマンドプロンプトを使わないといけない場面はそれほど多くはありません。しかし覚えていれば便利だと思いますので、プログラミング学習の際はぜひトライしてください。
コマンドプロンプトを使う場合の注意点
上で紹介したコマンドのうち、「cd」や「dir」はディレクトリを調べたり、今いる場所を移動したりするだけですので、いくら使っても問題ありません。
しかし、「del」「copy」「move」等はディレクトリやファイルを操作します。しかもコマンドプロンプトでは、通常のマウスでの操作と違って、オプションを設定しないと「本当にいいですか?」とは聞いてくれませんし、削除したファイルはゴミ箱には入らずいきなり削除されます。
便利な反面、やや初心者には不親切なところがありますので、直接ファイル、ディレクトリを操作するコマンドを使うときは慎重に行ってください。
まとめ
少し駆け足だったかもしれませんが、プログラミング学習で役立ちそうな基本的な使い方をお伝えしました。
しっかりマスターするというよりは、“見た目ほど怖くない”ということを理解していただければまずはいいかなと思います。ビビらず使っていれば慣れてきますので。
何度も出てきた「パス」についても同時に学習することで理解が深まります。別記事で紹介しますので、合わせて学習にお役立てください。
パスについて【超初心者用】